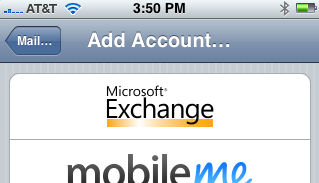
If you log into `portal.microsoftonline.com` with your browser, you can also setup the account on your iPhone, iPad, or iPod Touch.
- If this is the first email account on your iPhone, tap Mail. Otherwise, tap Settings > Mail, Contacts, Calendars > Add Account.
- Tap Settings > Mail, Contacts, Calendars > Add Account.
- Tap Microsoft Exchange.
- You don’t need to type anything in the Domain box. Type the information requested in the Email, Username, and Password boxes. You need to type your full email address in the Email and Username boxes (for example, [email protected]).
- Tap Next on the upper-right corner of the screen. Your mail program will try to find the settings it needs to set up your account. Go to step 8 if your mail program finds your settings.
- If your iPhone can’t find your settings, you’ll need to manually look up your Exchange ActiveSync Feature name for process that allows connectivity and synchronization between mobile devices and Exchange Servers. server name. If you’re connecting to your Office 365 email, use outlook.office365.com for your server name. If you are not using Office 365, see Find your ActiveSync server name later in this article.
- In the Server box, enter your server name, and then tap Next.
- Choose the type of information you want to synchronize between your account and your device, and then touch Save. By default, Mail, Contacts, and Calendar information are synchronized.
- If you’re prompted to create a passcode, tap Continue and type a numeric passcode. If you don’t set up a passcode, you can’t view your email account on your iPhone. You can set up a passcode later your iPhone settings.
Find your Exchange ActiveSync server name
If your email program is not able to automatically find your Exchange ActiveSync server name, you may need to look it up.
If you’re connecting to your Office 365 email, use outlook.office365.com as your Exchange ActiveSync server name. The Exchange ActiveSync server name outlook.office365.comcan be used if you are using the latest version of Office 365.
If you’re not using Office 365 or if you aren’t sure if you are using the latest version of Office 365, follow these steps to look up your Exchange ActiveSync server name. Follow these steps to determine your Exchange ActiveSync server name.
- Sign in to your account using Outlook Web App. For help signing in, see Sign in to Outlook Web App.
- In Outlook Web App, on the toolbar, click Settings
 > Options > Account > My account > Settings for POP and IMAP access.
> Options > Account > My account > Settings for POP and IMAP access.
NOTE Although you’re not setting up a POP3 account, you’ll use this value to determine your Exchange ActiveSync server name.
- Under POP setting, look at the value for Server name.
- If the Server name shows outlook.office365.com, your Office 365 account is on the latest version of Office 365, and you can use outlook.office365.com as your Exchange ActiveSync server name.
- If the Server name value is in the format podxxxxx.outlook.com, your Office 365 or other Exchange Online account is not yet on the latest version of Office 365, and you can usem.outlook.com as your Exchange ActiveSync server name.
- If the Server name value includes your organization’s name, for example, pop.contoso.com, then your Exchange ActiveSync server name is contained in address bar in your browser when you are signed in to Outlook Web app – -but without the leadinghttps:// and without the trailing /owa. For example, if the address you use to access Outlook Web App is https://mail.contoso.com/owa, your Exchange ActiveSync server name is mail.contoso.com.

